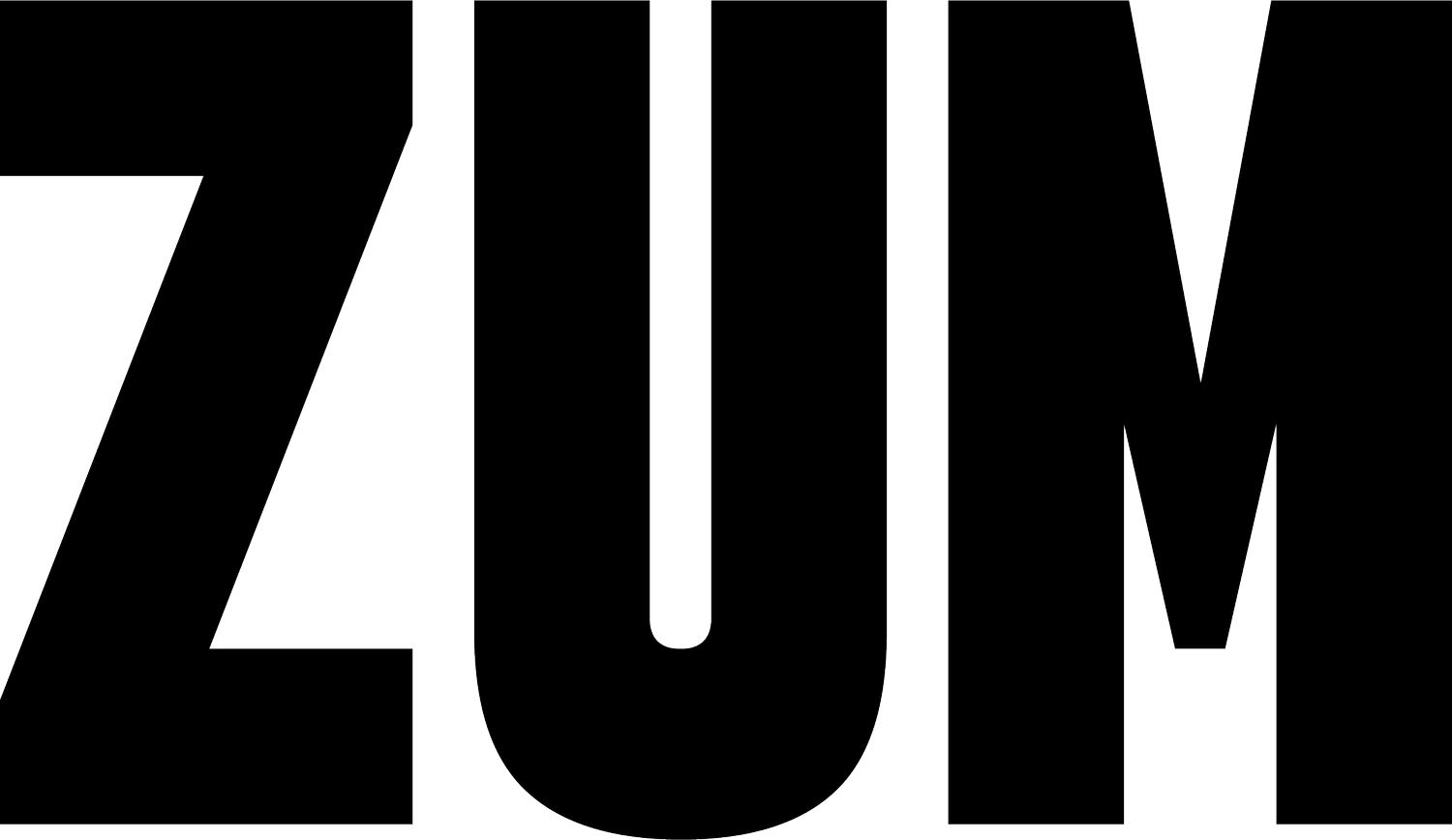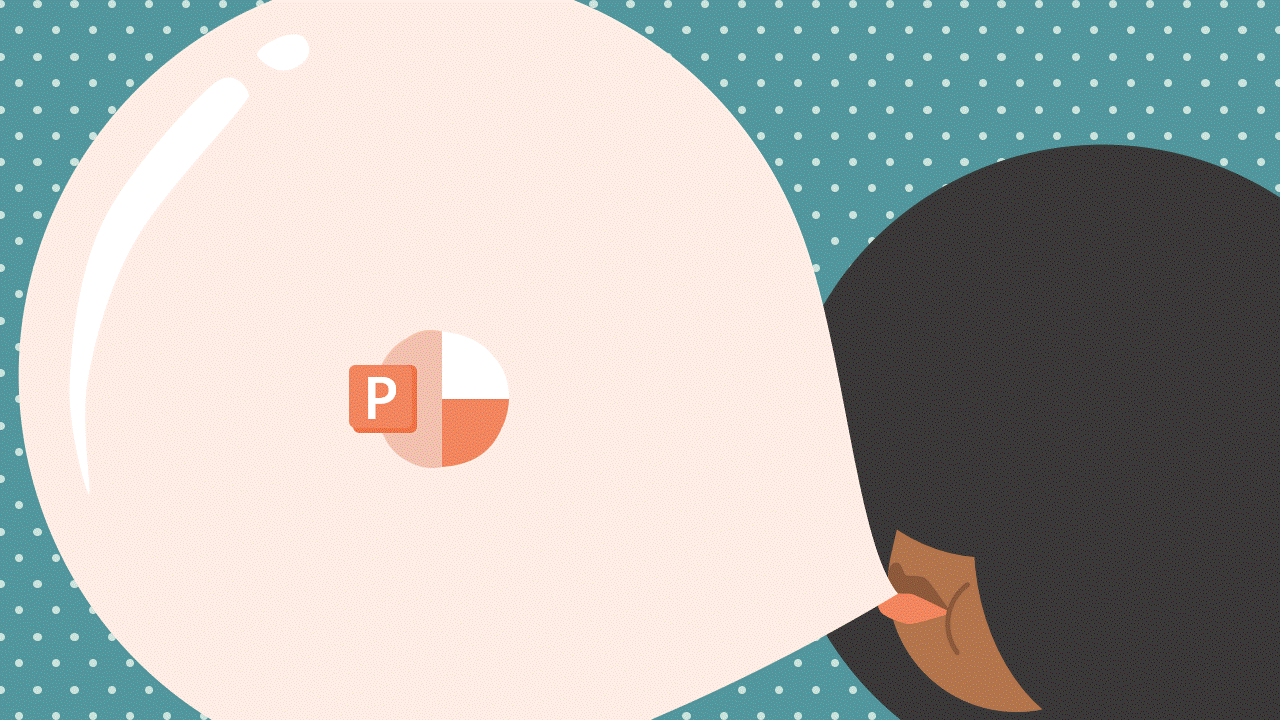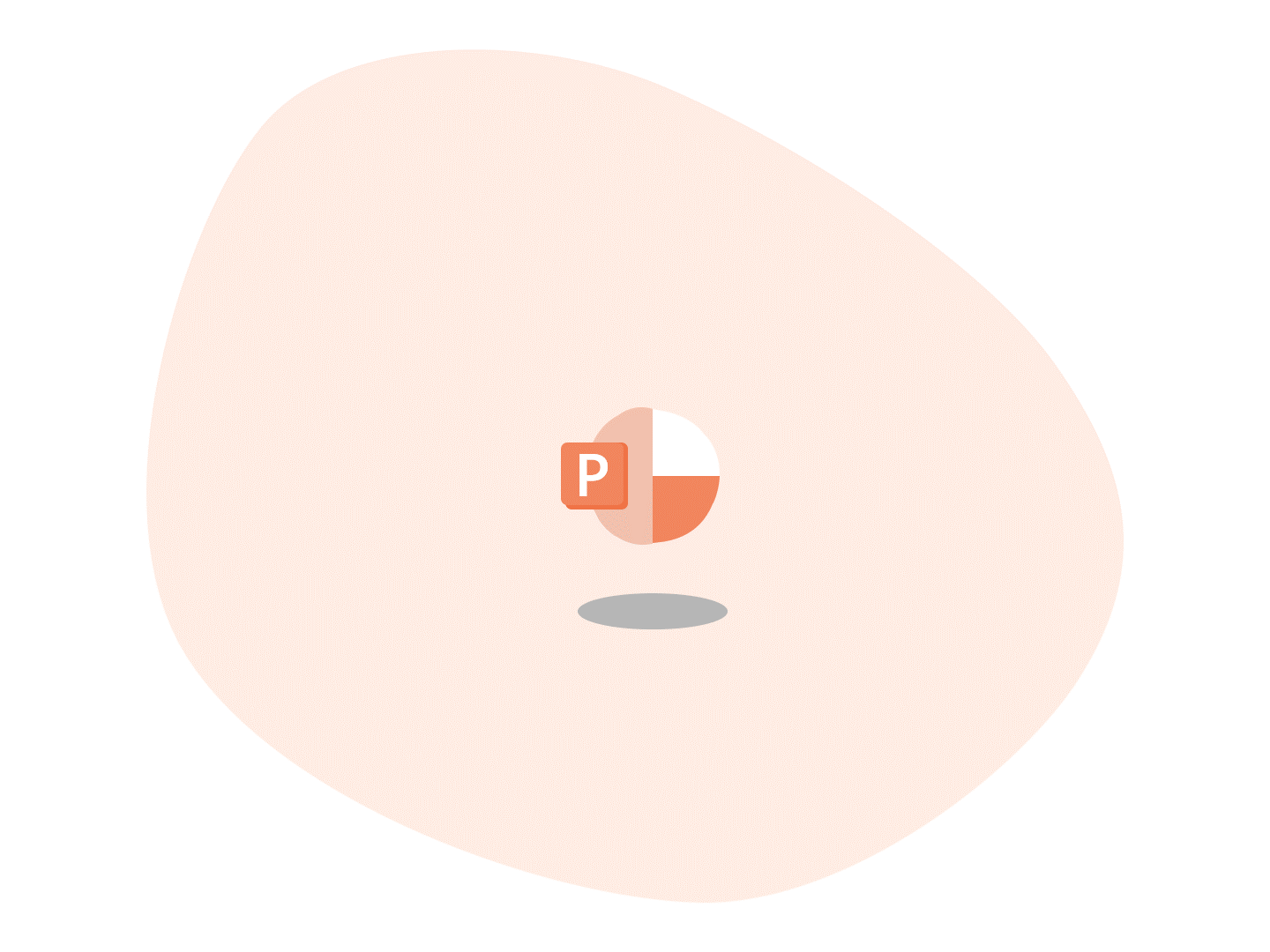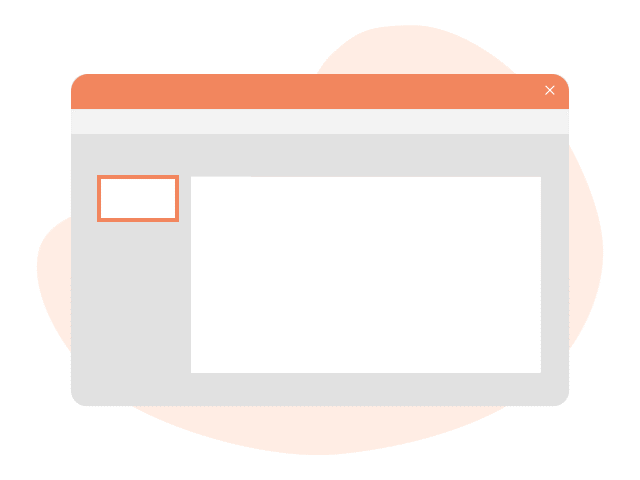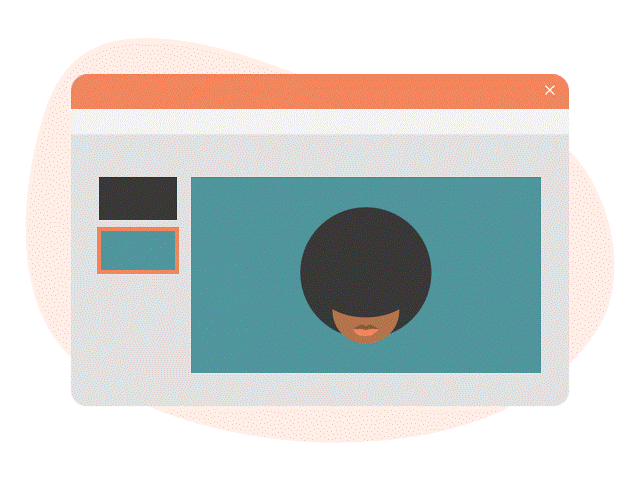How to Create Animated GIFs Using PowerPoint
The popularity of GIFs has taken over the world — at least the digital world, but most of us can agree that GIFs have become our go to choice of expression when it comes to our text messages, emails, and sharing our thoughts on social media.
That being said, including GIFs in your PowerPoint slides is a great way to add interest and humor to your presentation. To get started, here are the three simple steps to creating an Animated GIF using PowerPoint.
1. Create your canvas
Open PowerPoint and create your canvas size. Use Slide Size menu to make adjustment to the width and height of your ideal GIF.
Go to Design Tab > Slide Size > Custom Slide Size
2. Insert your media
Add your shapes, texts, illustrations, images, etc., to your slides. Use the Animation and Transition tools to add motion to your work. When animating a single slide, I like to use the auto-reverse box in the Animation Pane options to create a smoother looping animation. When animating multiple slides, I like to use Morph Transition to animate my objects.
3. Save and upload
Go to File > Export > Create an Animated GIF.
In this menu, you can adjust your file size/quality of your GIF and the number of seconds spent on each slide. Click Create GIF button and then Save. PowerPoint will begin exporting your GIF file. Once finished, go to your saved file folder to see final product!
Tip: Play your slides in Slide Show mode before exporting to make sure your animations and transitions are running smoothly.
PowerPoint currently do not support transparent backgrounds when exporting slides to GIFs.