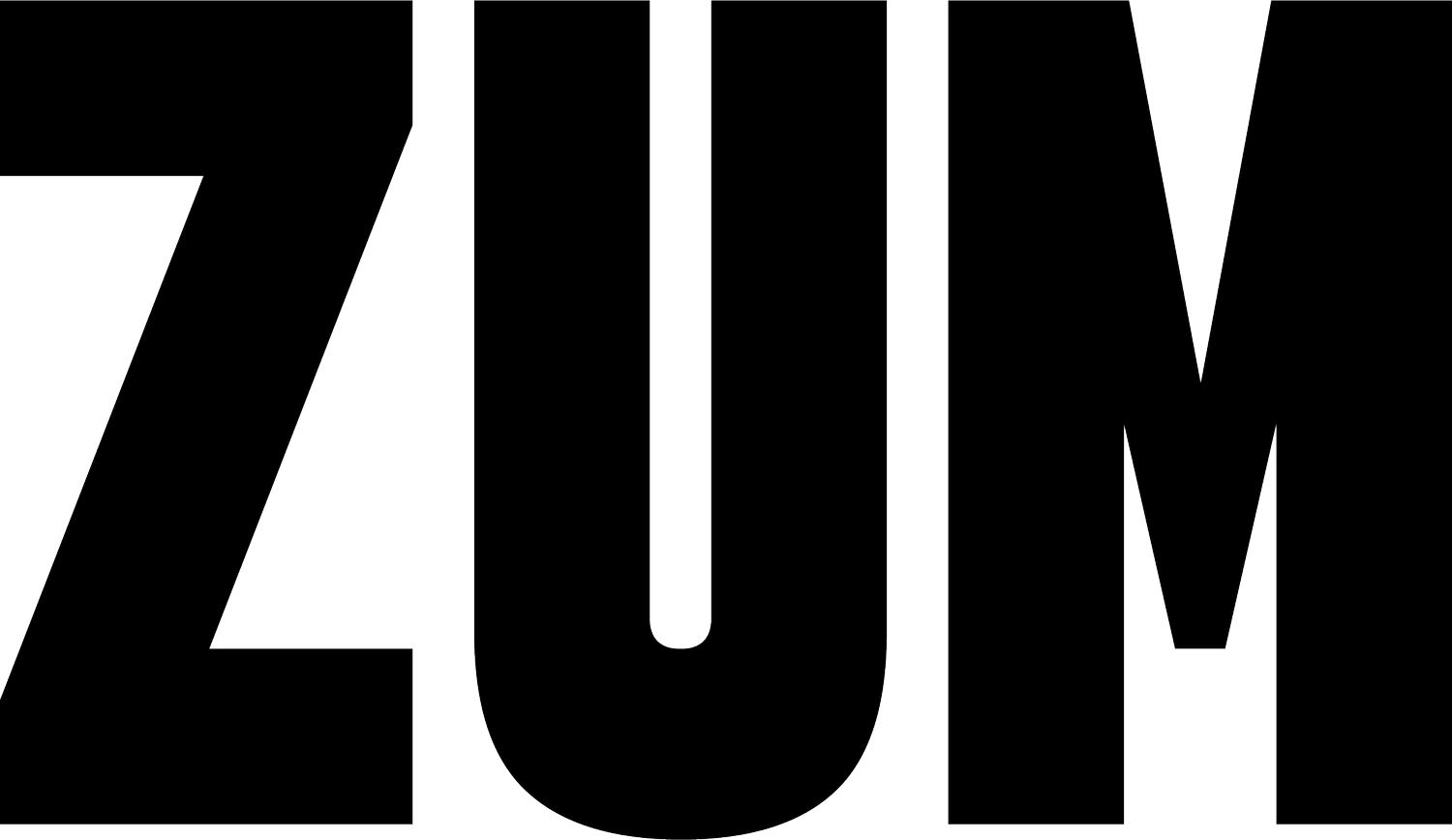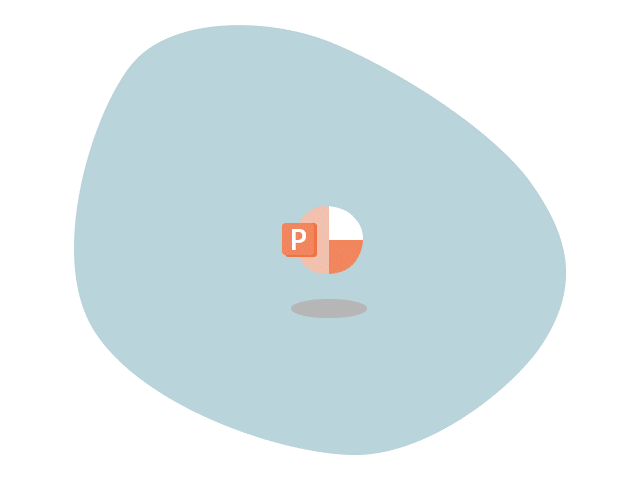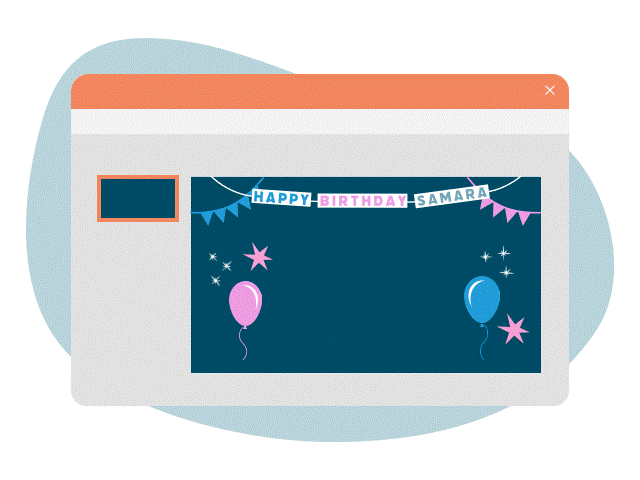How to Create Custom Virtual Backgrounds Using PowerPoint
Whether you want to virtually celebrate a special occasion or you’re just bored of seeing your makeshift home office on the background of all your Zoom calls, virtual backgrounds are a great way to enhance your video call experience.
Pre-loaded backgrounds on various meeting software are a fantastic place to start, but a more customized image adds a personal touch that won’t go unnoticed. Customized backgrounds can create unity and community within your teams (especially during this time of prolonged separation) and they can generate excitement around an event!
In this article you’ll learn how to create fully custom virtual backgrounds using software you likely already use, and you’ll be able to download a free, customizable virtual background of your own!
1. Create your canvas
Open PowerPoint and create your canvas size. Most virtual backgrounds work best sized at 1920x1080 pixels which is a 16:9 ratio. PowerPoint defaults to this ratio so you may not need to make adjustments, however if you’re worried about pixilation you can adjust the inches to 26.6667x15.
Go to Design Tab > Slide Size > Custom Slide Size
2. Insert your media
Add shapes, text, illustrations, images, logos, etc. to your slides. Keep in mind that people are usually situated in the middle of the screen, taking up most (if not all) of the vertical real estate. It’s a good idea to ensure text or important visual information stays on the vert top or the left and right thirds of the canvas.
3. Save and upload
Click File > Save As > PNG or JPG.
PNG images are usually higher quality than JPG, but can also have larger file sizes, so choose whichever works best for you. Click Save and go to your file folder to see the final product!
Now you’re ready to upload the virtual background to the meeting software of your choice.
Click the links below for customized instructions.
Zoom | Microsoft Teams | Skype | Google Meet | Cisco Webex